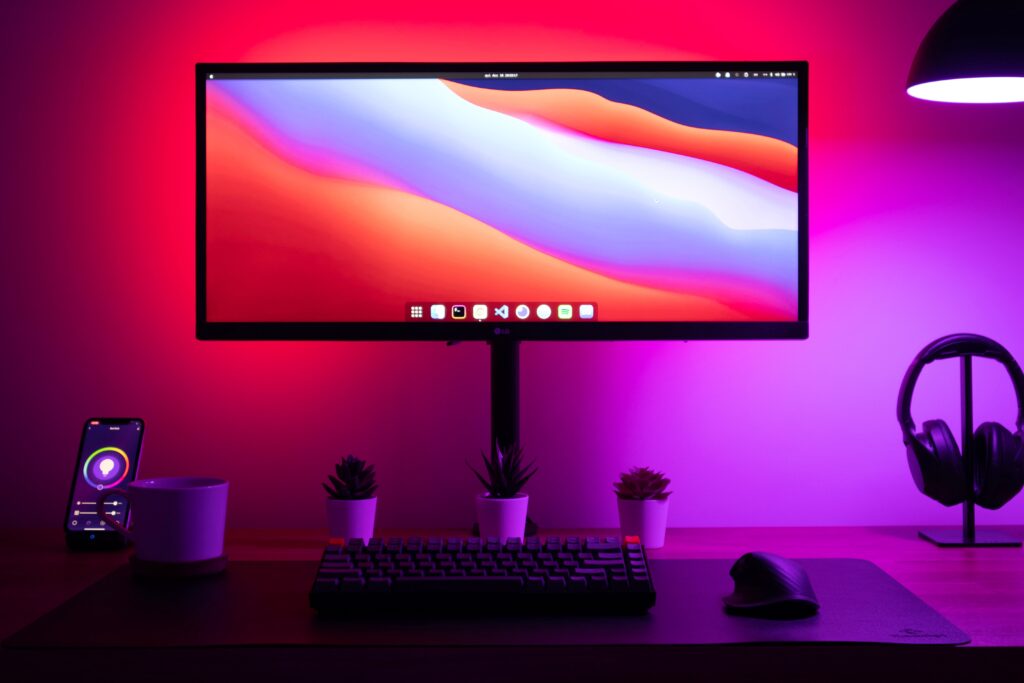To connect Alexa with Amazon Music, it is essential to have your Alexa connected to the Wi-Fi. Follow the step by step guide on how to connect your Alexa with the Wi-Fi before you follow the steps below.
Exact steps may vary slightly depending on the device used. If any issues should occur, check the ‘help’ section on the Alexa app. Alternatively, check out the support website from your music service provider (Spotify, Amazon Music, Deezer, Apple Music).
Connect Alexa with Amazon Music using the App

- Open the Alexa App: Firstly, you should already have downloaded the Alexa app to connect the speaker with your Wi-Fi. In case you did not use the app, it is advised to install the app, as it is significantly easier to connect your music this way.
- Select Menu: The menu section is in the top left corner.
- Select ‘Music & Books’ or ‘Music & Podcasts’: Tap on the section that you want to connect.
- Decide your music service: Alexa can be connected with a list of internal and external music providers (Spotify, Amazon Music, Apple Music, Deezer and others). Select the one you want to connect.
- Link your account: After you chose a music service, enter your username and password for the music service.
- Set service provider as default: By default, Alexa will connect to Amazon Music. To change this to i.e. Spotify, go to the ‘Music & Podcasts’ menu -> ‘Default services’ and select your new music streaming provider.
- Start listening to Music: Music is played when you give a voice command such as ‘Alexa play the Beatles’.
It is possible to connect more than one music service with your Alexa. To add another service provider, follow the steps above and select ‘Link New Service’. Always make sure to set the default service provider you wish to listen to.
Additionally, free services do not always work with Alexa. Therefore, consider getting an active subsription to the music service.
Connect Alexa with Amazon Music via Bluetooth using the App
You can also pair your Echo with the mobile device via the App.
- Go to Devices -> Echo & Alexa
- Select the device you want paired with your phone and under the Bluetooth connection section select ‘connect a device’.
- Select your mobile device to complete the connection.
Connect Alexa with Music (using Bluetooth)
Besides using the App, you can simply connect with Alexa using the Bluetooth function.
- Voice command: Give the voice command ‘Alexa pair’ and the Echo will go into pairing mode.
- Bluetooth setting: Open the Bluetooth setting on your phone and select your Echo device.
- The Echo device will appear as Echo-XXX. Alexa will also announce the successful connection.
Connect Alexa with Philips Hue
Your voice commands via Alexa can control Philips Hue smart light bulbs. For clarity purposes, all Philips Hue lights can be connected with any smart speaker that have Alexa integrated.
Following the short video visually instructs how to connect Alexa with your Philips Hue. Below you will find a detailed list of the steps you must undertake. If you experience any issues, there is a guide on troubleshooting common issues that will help.
- Equipment: Firstly, Make sure you have Philips Hue lights and an Amazon Echo or Echo Dot.
- Install Philips Hue bulb and bridge: Secondly, install the Philips Hue bulbs and power it on. Connect the bridge with your router via an ethernet cable.
- Alexa and Philips Hue App: Make sure to have installed both apps on your mobile device.
- Connect Philips Hue Bridge: Use the Philips Hue app to connect the Philips Hue bridge. Follow the steps on the app. You will need to press the big button on the bridge to connect.
- Set up lights: Give your different lights a name i.e. ‘bedroom light’, ‘living room light’. This makes it easier to use when controlling them with Alexa.
- Use the Alexa app: Go to Menu -> Select ‘Skill & Games’ -> Search for ‘Philips Hue’
- Enable the Philips Hue skill: Tap on ‘Enable to use’.
- Link Philips Hue account: Enter your username and password details and follow the prompts to link your account.
- Discover devices: Finally, select ‘Devices’ on the Amazon App -> ‘+’ icon -> ‘Add device’. Alexa searches for the lights and adds them.
This connects Philips Hue light bulbs with Alexa. Finally, use voice commands such as ‘Alexa turn on the lights in the living room’ to enjoy your newly gained smart home feature. Pairing Philips Hue with Alexa brings you one step closer to setting up your smart home entertainment systems.